
Cách kết nối tai nghe Bluetooth với Laptop chi tiết từ A-Z
Kết nối tai nghe Bluetooth với laptop là vấn đề thắc mắc khá cơ bản của nhiều người dùng hiện nay. Đặc biệt với những người lần đầu tiên sử dụng tai nghe Bluetooth. Cùng chúng mình tìm hiểu cách kết nối laptop với tai nghe Bluetooth với các bước thực hiện vô cùng tiết ở bài viết dưới đây nhé.
Kết nối tai nghe bluetooth với laptop Windows
Cách kết nối tai nghe bluetooth với laptop Win 10
Hướng dẫn kết nối laptop win 10 với tai nghe đơn giản và cực kỳ dễ hiểu với hướng dẫn nhanh và hướng dẫn chi tiết. Cùng tham khảo và thực hiện ngay trên thiết bị của mình nhé.
Hướng dẫn nhanh
Tai nghe của bạn phải đảm bảo đã được bật Bluetooth trước khi thực hiện ghép nối. Nhấn chọn vào nút Start trên màn hình máy tính -> vào Cài đặt -> bấm chọn Devices -> Chọn Bluetooth -> Chọn thiết bị bạn muốn kết nối -> Bấm Done.
Hướng dẫn chi tiết
Bước 1: Click chuột trái vào biểu tượng tìm kiếm ở thanh taskbar
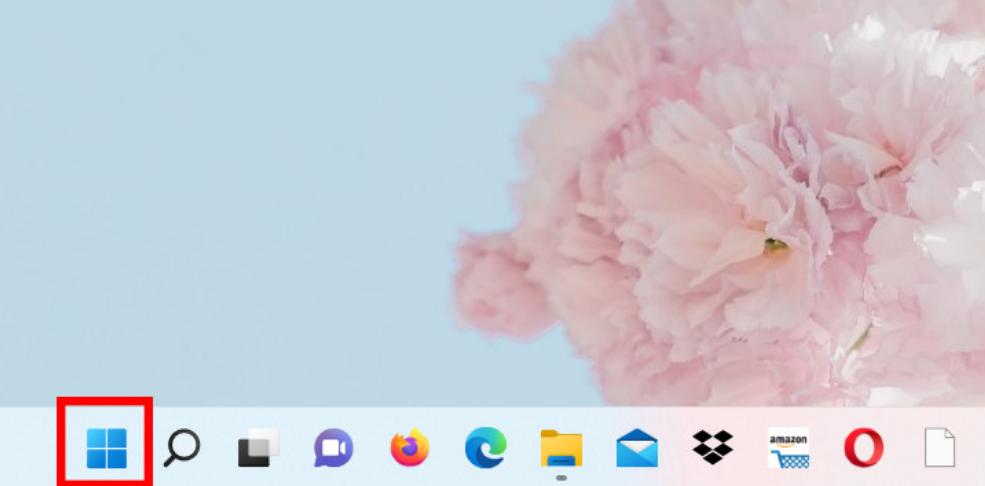
Bước 2: Mở cài đặt trên máy tính (biểu tượng hình bánh răng)

Bước 3: Tìm kiếm Bluetooth and others device settings -> Bật Bluetooth máy tính lên.

Bước 4: Nhấn chọn Add device và chọn vào Bluetooth.

Chọn Bluetooth và đợi cho quá trình tìm kiếm tai nghe hoàn tất.

Bước 6: Chọn tai nghe để thực hiện kết nối và sau đó nhấn Done -> Nhấn done hoàn tất quá trình ghép nối.

Hướng dẫn kết nối tai nghe bluetooth với laptop win 11
Để thực hiện kết nối bluetooth laptop với tai nghe bạn có thể thực hiện bằng hai cách dưới đây
Bật bluetooth thông qua menu Quick Setting
Đây là cách nhanh nhất để bạn có thể kết nối laptop win 11 với tai nghe vô cùng đơn giản:
Bước 1: Truy cập vào menu cài đặt nhanh của máy “Quick Setting bằng cách bấm vào tập hợp các biểu tượng chỉ báo, nằm phía bên phải góc dưới màn hình, ngay cạnh mục ngày và giờ.

Bước 2: Hộp thoại “Quick Settings” hiện lên, bấm chọn vào mục biểu tượng Bluetooth.

Trong trường hợp mà bạn không tìm được biểu tượng này thì hãy bấm vào biểu tượng hình bút chì -> sau đó bấm chọn vào nút “Add”-> tiếp theo chọn mục Bluetooth từ trong danh sách hiện ra.
Bước 3: Sau khi bạn đã bấm vào biểu tượng Bluetooth thì biểu tượng này sẽ đổi sang màu sáng xanh lam, thông báo Bluetooth đã được bật -> Để kết nối thì bạn bấm chuột phải vào mục “Bluetooth” -> chọn “Go to Setting” -> Sau đó tìm kiếm thiết bị mà bạn muốn kết nối.

Bật Bluetooth trên laptop thông qua ứng dụng Setting Window
Bước 1: Để khởi động ứng dụng Setting Windows bạn cần bấm tổ hợp phím tắt Window + I để mở ứng dụng (hoặc bạn có thể bấm vào biểu tượng Window và tìm từ khóa “setting” để tìm mở ứng dụng)

Bước 2: Bấm chọn vào mục Bluetooth & Devices -> Gạt công tắc trong mục Bluetooth để nó chuyển sang chế độ ON và bắt đầu kết nối.

Sau khi đã bật kết nối bạn thực hiện tiếp các bước dưới đây:
Bước 1: Tại giao diện Bluetooth & Devices đã mở -> bấm chọn Add Devices có một ký hiệu dấu cộng lớn ở chính giữa -> Bấm chọn Bluetooth. Hãy đảm bảo rằng các thiết bị kết nối đã được bật và đang ở trong trạng thái chờ kết nối.

Bước 2: Windows sẽ chuyển sang chế độ tự động tìm kiếm thiết bị có thể kết nối xung quanh bạn -> Tìm tên tai nghe bạn muốn kết nối -> Nếu máy xuất hiện dòng “Your devices is ready to go” có nghĩa kết nối đã thành công -> bấm done để hoàn tất.

Sửa lỗi tai nghe không kết nối được với laptop
Nếu các bạn không thể kết nối lap top với tai nghe Bluetooth thì bạn có thể thử các cách dưới đây:
- Reset lại tai nghe Bluetooth.
- Kích hoạt lại Bluetooth trên tai nghe hoặc là laptop của bạn.
- Khởi động lại máy tính.
Hướng dẫn kết nối tai nghe bluetooth với laptop MacOS
Kết nối Laptop MacOS với tai nghe Bluetooth
Hướng dẫn nhanh
Đảm bảo tai nghe đã được bật, mở menu Apple -> chọn “Tùy chọn hệ thống”-> chọn vào “Bluetooth” và bật lê -> Chọn tai nghe bạn muốn kết nối -> Nhấn vào kết nối.
Hướng dẫn chi tiết
Bước 1: Mở menu Apple trên laptop và nhấn vào Tùy chọn hệ thống.

Bước 2: Chọn Bluetooth và bật nó lên.

Bước 3: Chọn vào tai nghe bạn muốn kết nối cùng với laptop MacOS.

Bước 4: Nhấn chọn “Kết nối”.

Lưu ý: Để giúp quá trình kết nối diễn ra nhanh chóng và thành công thì bạn cần phải đảm bảo rằng các thiết bị của mình đã được bật Bluetooth và đặc biệt là phải đặt chúng ở gần nhau nhé.
Fix lỗi tai nghe Bluetooth không kết nối được với Macbook
Nếu tai nghe của bạn không thể kết nối được với Macbook thì bạn có thể làm theo các cách dưới đây:
- Tắt và bật lại Bluetooth để kích hoạt lại Bluetooth.
- Khởi động lại Macbook.
- Kết nối lại với các thiết bị.
- Cài mới MacOS hoặc mua Adapter USB Bluetooth khác nếu như đã thử các cách trên mà vẫn không được.
SoundPEATS đã hướng dẫn cách kết nối tai nghe bluetooth với laptop win 10, 11 và MacOS với các bước thực hiện vô cùng đơn giản và dễ dàng. Dù bạn có phải là người rành công nghệ hay không cũng đều có thể thực hiện được.
Link nội dung: https://appstore.edu.vn/cach-ket-noi-tai-nghe-khong-day-voi-laptop-a63635.html