
Không Lo “Quên Bài” Khi Thuyết Trình Với Notes Trong PowerPoint
Bước 2: Thiết lập Presenter View
Bước 3: Kiếm tra Presenter View
Hoàn thành!! Trong dạng xem này bạn có thể: - Xem slide hiện tại, slide tiếp theo và ghi chú. - Chọn các mũi tên bên cạnh số slide để di chuyển giữa các slide. - Chọn nút tạm dừng hoặc nút đặt lại để tạm dừng hoặc đặt lại bộ hẹn giờ trượt ở phía trên bên trái. - Xem thời gian hiện tại để giúp bạn tăng tốc độ trình bày của mình. - Chọn biểu tượng phông chữ để phóng to hoặc thu nhỏ ghi chú của người thuyết trình. - Chọn biểu tượng bút chú thích để vẽ trên màn hình trong thời gian thực hoặc chọn con trỏ laser. - Chọn biểu tượng hình thu nhỏ để xem tất cả các trang slide trong bản trình bày của bạn và nhanh chóng chuyển sang trang slide khác. - Chọn biểu tượng kính lúp để phóng to một phần cụ thể của trang chiếu. - Biểu tượng màn hình cho phép bạn làm cho màn hình tạm thời có màu đen để tập trung sự chú ý vào bạn. - Chọn KẾT THÚC khi bạn trình bày xong.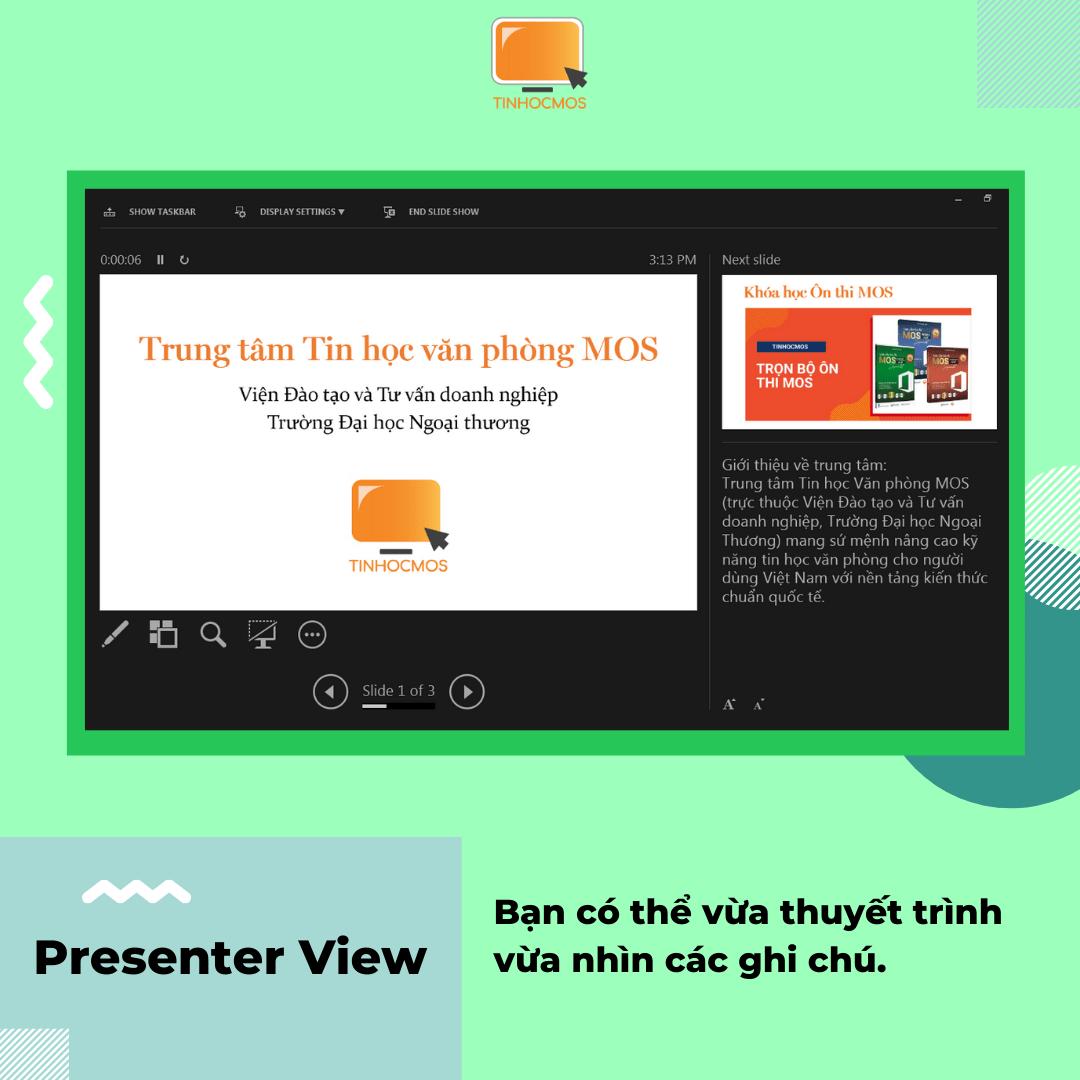
Xem thêm: Định dạng slide cho bài thuyết trình chuyên nghiệp
Tóm lại về thêm Notes trong PowerPoint
Với tính năng Notes và Presenter View trong PowerPoint, bạn đã có thể dễ dàng có bài thuyết trình ấn tượng và tiện lợi hơn rất nhiều đặc biệt là cho các bạn Presenter chỉ với 3 bước đơn giản.
Các bước thêm Notes trong PowerPoint:
B1. Thêm ghi chú vào phần Notes
B2. Thiết lập Presenter View
B3. Kiểm tra Presenter View
Ngoài ra, nếu công việc của bạn gắn liền với Tin học văn phòng nhưng vì quá bận rộn nên bạn không có thời gian tham gia các lớp học trực tiếp ở trung tâm thì bạn có thể tham khảo khóa Luyện thi MOS online của Trung tâm tin học văn phòng MOS nhé!

Thông tin liên hệ
Trung tâm tin học văn phòng MOS - Viện Đào tạo và Tư vấn Doanh nghiệp - Đại học Ngoại Thương
Email: tinhocmos.edu.vn@gmail.com
Hotline: 0914 444 343
Link nội dung: https://appstore.edu.vn/cach-ghi-chu-trong-powerpoint-a65346.html