
Cách tạo hiệu ứng trong PowerPoint chuyển động chữ, hình ảnh
Cách tạo hiệu ứng trong PowerPoint là một việc không thể thiếu để tạo nên một bài thuyết trình chuyên nghiệp, thu hút người xem. Bạn cần có kiến thức cơ bản về cách thiết kế và vận dụng sao cho hợp lý trong bản trình chiếu. Trong bài viết này, chúng tôi sẽ hướng dẫn tạo hiệu ứng động cho chữ, hình ảnh và di chuyển trang trong PowerPoint nhanh chóng.
Cách tạo hiệu ứng chuyển động chữ trong PowerPoint
Nếu một bản trình chiếu có xuất hiện quá nhiều chữ sẽ gây nhàm chán cho người theo dõi. Vì vậy, bạn hãy chèn thêm hiệu ứng cho những dòng nội dung khi nó xuất hiện. Như vậy văn bản trên slide sẽ trở nên bắt mắt, làm rõ được nội dung cần trình này.
Cách tạo hiệu ứng chuyển động cho chữ trong PowerPoint rất đơn giản, bạn làm theo các bước sau:
Bước 1: Chọn chữ mà bạn muốn thêm hiệu ứng bằng cách bôi đen hoặc chọn khung Text box.
Bước 2: Bạn vào tab Animations trên thanh công cụ. Tiếp theo, nhấn vào biểu tượng mũi tên hướng xuống để mở hết tất cả các hiệu ứng.
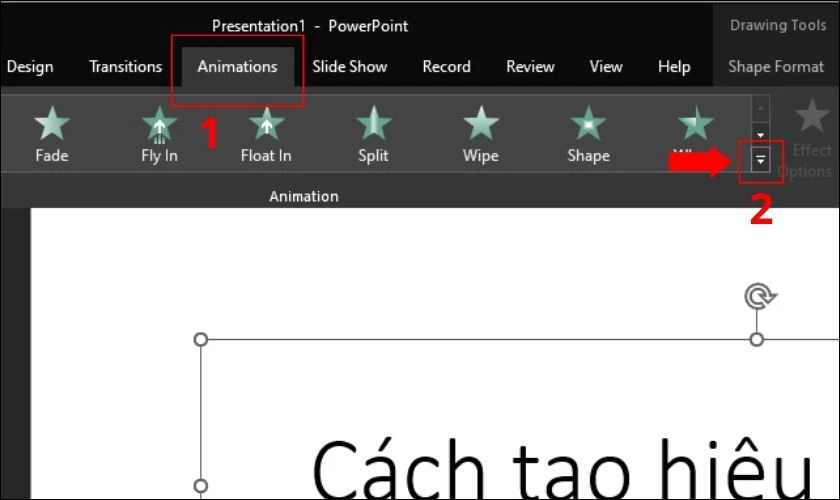
Bước 3: Bạn chọn 1 hiệu ứng trong các danh sách phong cách hiệu ứng Entrance, Exit hoặc Emphasis.
Trong ví dụ minh họa này, chúng ta chọn hiệu ứng tên Split.
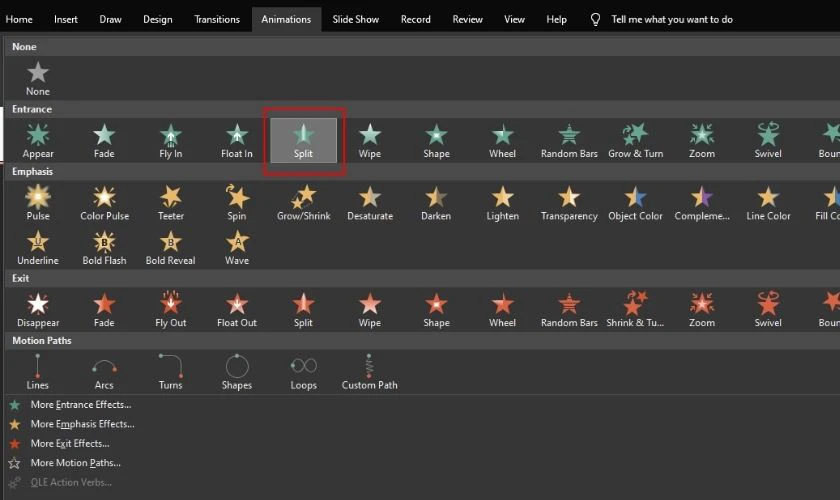
Bước 4: Sau đó, bạn có thể tùy chỉnh tốc độ, hướng, thời gian xuất hiện,... trong mục Timing:
- Start: Thời điểm để hiệu ứng xuất hiện khi bạn nhấn chuột (On click), cùng thời điểm với hiệu ứng trước (With Previous) hoặc sau khi hiệu ứng trước hoàn tất (After Previous).
- Duration: Quãng thời gian hiệu ứng hiện ra.
- Delay: Thời gian hoãn hiệu ứng hiện ra.
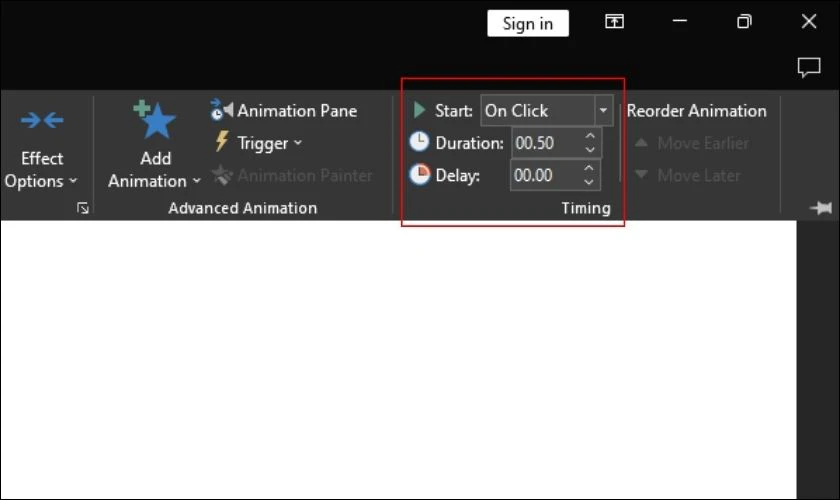
Bước 5: Để xem trước hiệu ứng vừa thiết lập, bạn nhấn vào Preview bên trên góc trái màn hình hoặc nhấn tổ hợp phím Shift + F5.
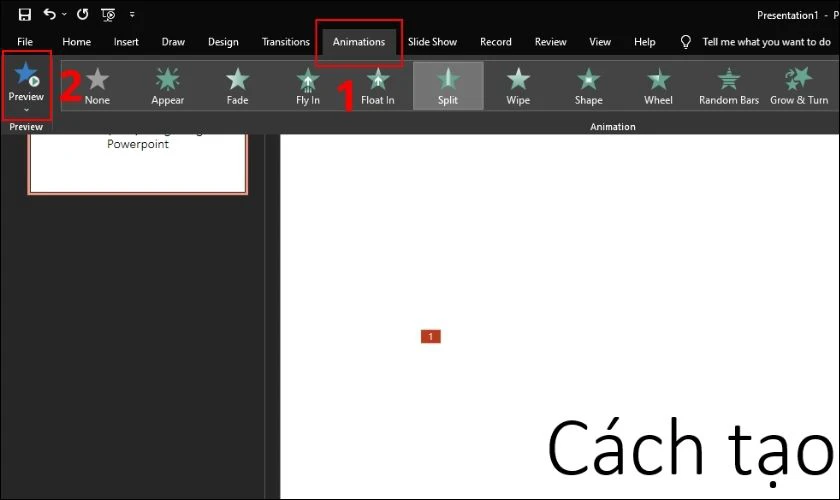
Muốn thực hiện cách tạo hiệu ứng cho các chữ khác trong PowerPoint, bạn cũng thực hiện các bước như trên. Thứ tự xuất hiện sẽ được sắp xếp theo thứ tự mà bạn tạo hiệu ứng.
Bước 6: Trong trường hợp bạn muốn sắp xếp lại thứ tự hiện ra hiệu ứng chữ. Bạn chỉ cần nhấn vào Animations, chọn vào Animation Pane.
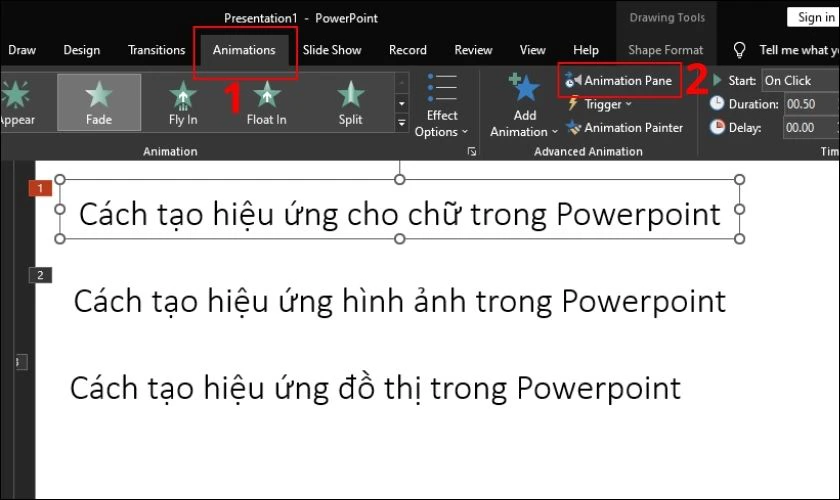
Bước 7: Lúc này, bạn có thể kéo lên hoặc xuống để sắp xếp lại thứ tự xuất hiện của các hiệu ứng chữ sao cho phù hợp với trình tự bạn thuyết trình.
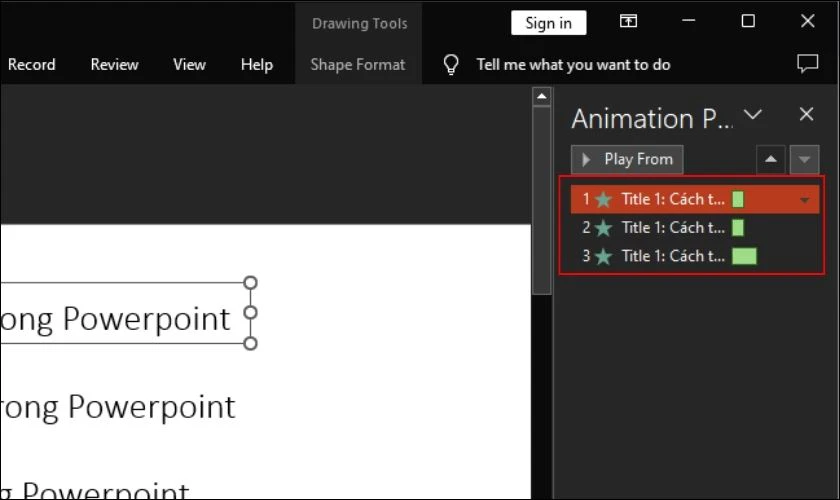
Bước 8: Để xóa hiệu ứng, bạn chọn lại chữ và nhấn chọn None trong Animation.
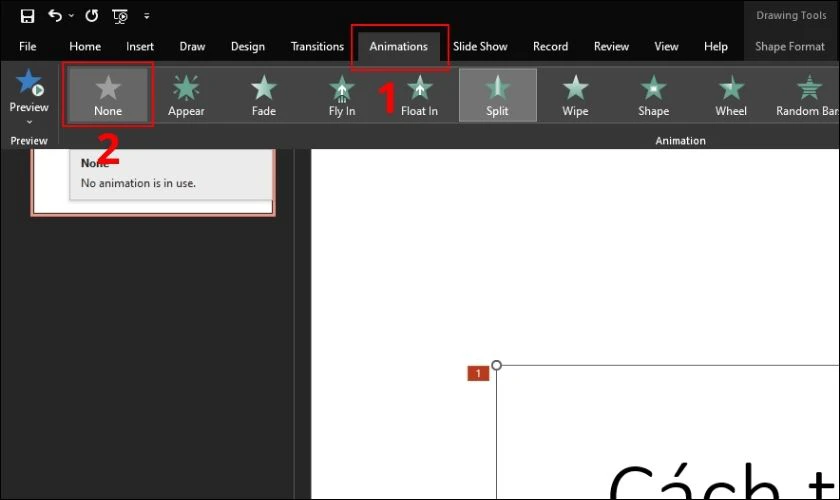
Rất đơn giản là bạn đã có thể tạo hiệu ứng xong cho phần chữ. Tuy nhiên, bạn cũng không nên lạm dụng hiệu ứng quá nhiều. Nó có thể làm cho người xem rối mắt và cảm thấy không muốn theo dõi tiếp bài thuyết trình nữa.
Cách tạo hiệu ứng hình ảnh trong PowerPoint nghệ thuật
Cách tạo hiệu ứng di chuyển hình ảnh trong PowerPoint cũng tương tự như tạo hiệu ứng cho chữ. Bạn hãy thực hiện như sau:
Bước 1: Nhấn chọn 1 hoặc nhiều ảnh cùng lúc bằng cách nhấn Ctrl.
Bước 2: Sau đó, bạn vào tab Animations và chọn hiệu ứng thích hợp cho bản trình chiếu của bạn.
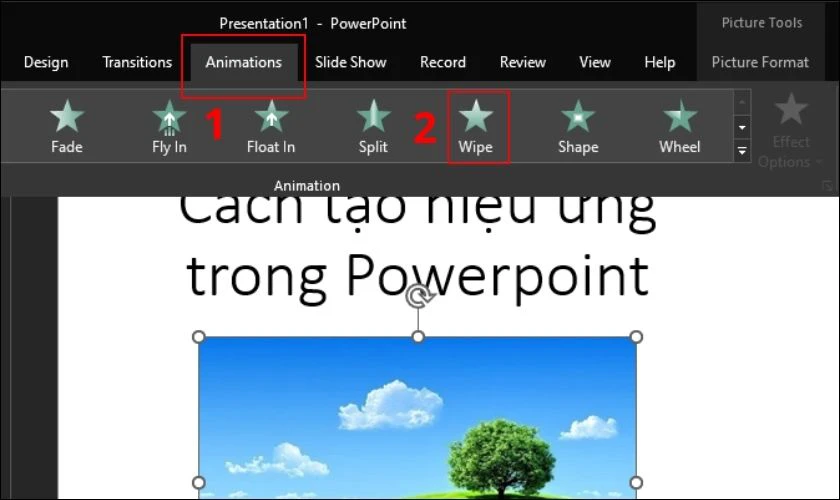
Bước 3: Chọn hiệu ứng xong, bạn tiến hành thiết lập thời điểm, quãng thời gian xuất hiện hiệu ứng trong mục Timing.
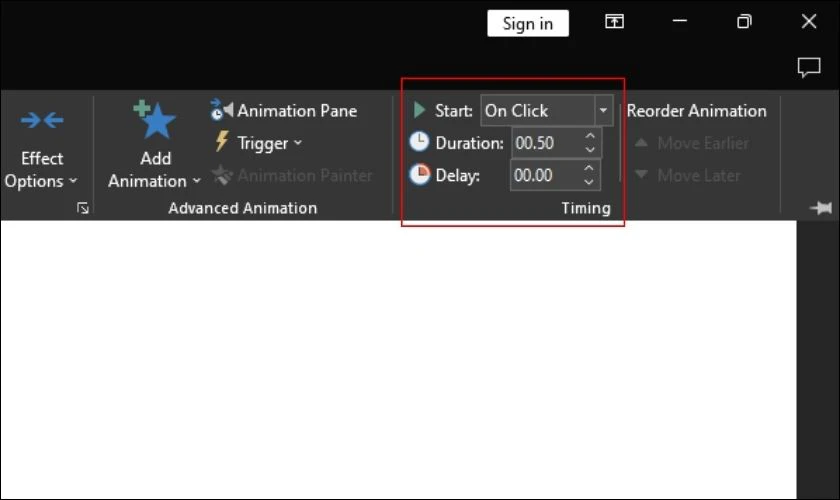
Bước 4: Để xem trước hiệu ứng, bạn nhấn vào Preview bên trên góc trái màn hình. Hoặc bạn có thể nhấn tổ hợp phím Shift + F5.
Nếu cảm thấy chưa hiệu ứng chưa ưng ý thì có thể vào lại Animations để chọn hiệu ứng khác đến khi thấy phù hợp.
Tìm hiểu thêm cách làm Powerpoint trên điện thoại đơn giản và nhanh chóng.
Hướng dẫn tạo hiệu ứng cho đồ thị trong PowerPoint
Đồ thị là một phần không thể thiếu trong mỗi bài thuyết trình. Đây là cách biểu thị số liệu một các khoa học, giúp người xem dễ đọc, dễ hiểu. Khi thực hiện cách tạo hiệu ứng di chuyển cho đồ thị trong PowerPoint sẽ càng làm cho bài thuyết trình của bạn thêm chuyên nghiệp. Theo dõi các bước thực hiện dưới đây:
Bước 1: Nhấn chọn vào đồ thị mà bạn muốn chèn hiệu ứng khi xuất hiện.
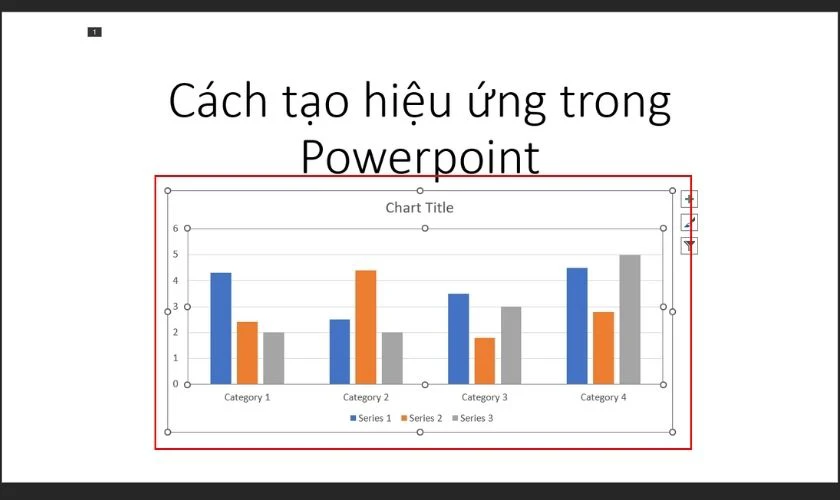
Bước 2: Tiếp đó, bạn nhấn chọn tab Animations. Rồi nhấn tiếp vào biểu tượng mũi tên hướng xuống để mở toàn bộ hiệu ứng.
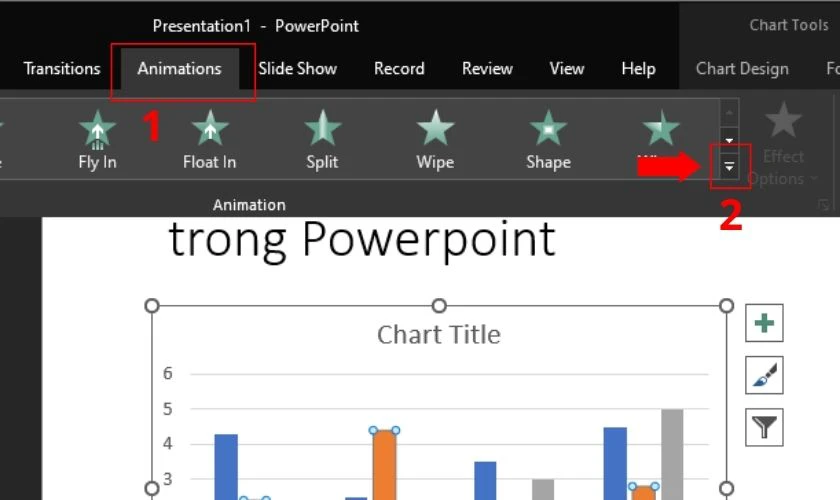
Bước 3: Trong danh sách hiệu ứng, bạn chọn một kiểu đơn giản, phù hợp với sở thích của bạn.
Bước 4: Sau đó, chỉnh các cài đặt khi hiệu ứng hiện ra.
Bước 5: Nhấn vào Animations và chọn Preview để xem thử trước hiệu ứng một cách nhanh chóng.
Bước 6: Muốn bỏ hiệu ứng, bạn chỉ cần vào lại tab Animations và chọn None.
Mẹo tạo hiệu ứng chuyển trang trong bài thuyết trình
Để thực hiện cách tạo hiệu ứng sinh động cho bài thuyết trình trong PowerPoint. Bạn không chỉ có thể thiết lập hiệu ứng cho các chi tiết bên trong slide. Bạn còn có thể tạo hiệu ứng mỗi khi chuyển qua trang slide tiếp theo. Để làm được điều đó, bạn chỉ cần làm theo hướng dẫn dưới đây:
Bước 1: Bạn nhấn chọn trang slide muốn đặt hiệu ứng chuyển trang.
Bước 2: Kế tiếp, vào tab Transitions. Bạn nhấn vào biểu tượng mũi tên hướng xuống để mở xem tất cả hiệu ứng.
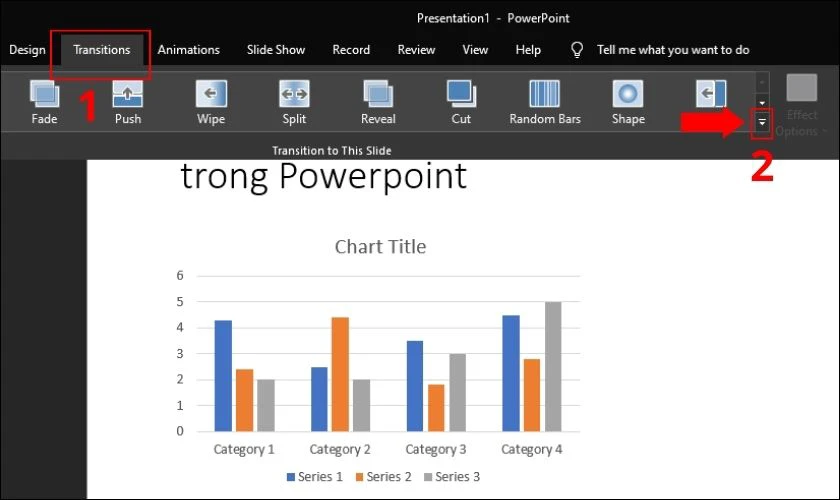
Bước 3: Tại đây, bạn chọn một hiệu ứng trong danh sách phong cách hiệu ứng Subtle, Exciting hoặc Dynamic Content.
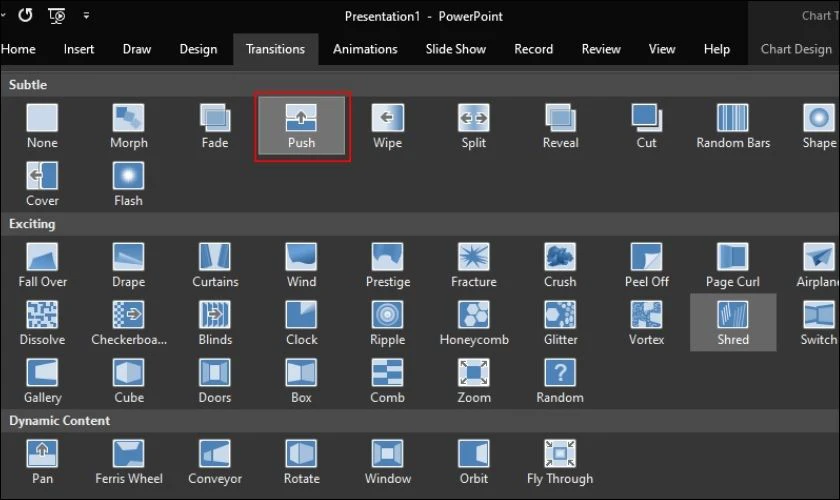
Bước 4: Trong mục Timing, bạn tùy chỉnh cho hiệu ứng khi xuất hiện như:
- Sound: Âm thanh.
- Duration: Quãng thời gian.
- Bạn có thể tick chọn vào ô After và thiết lập thời gian để nó tự động chuyển slide.
- Tick vào ô On Mouse Click: Khi nhấn chuột thì mới chuyển trang.
- Nhấn chọn Apply To All: Nếu muốn thiết lập hiệu ứng này cho tất cả các slide trong file này thì bạn.
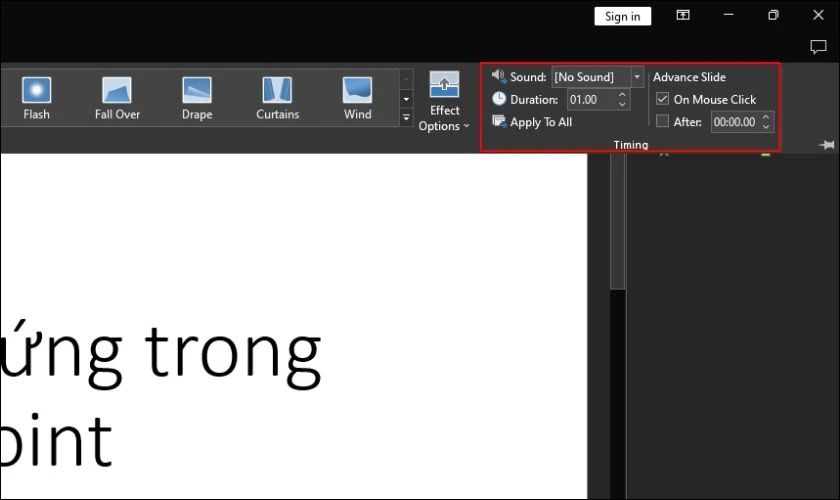
Bước 5: Vào Transitions, chọn Preview để xem trước hiệu ứng.
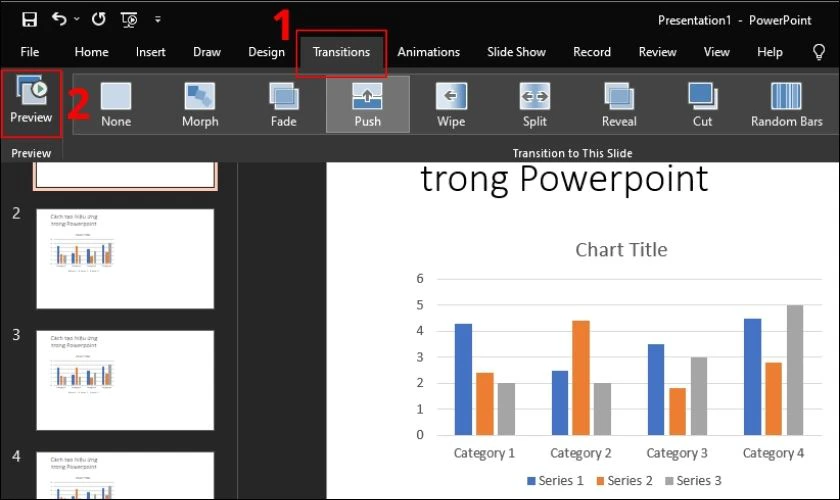
Bước 6: Muốn xóa hiệu ứng, bạn vào Transitions và chọn None là xong.
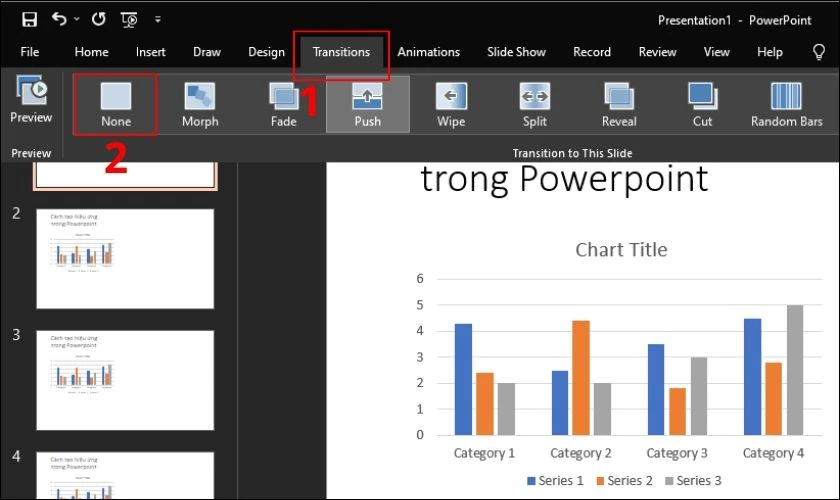
Trong trường hợp bạn không Apply to all một hiệu ứng cho cả bản trình chiếu. Bạn có thể thực hiện các bước trên lần lượt các trang slide mà bạn muốn chèn hiệu ứng chuyển trang khác.
Xem thêm các mẹo hay về Powerpoint tại chuyên mục thủ thuật laptop do Điện Thoại Vui chia sẻ.
Lưu ý khi tạo hiệu ứng trong bài thuyết trình
Có thể thấy, việc biết cách tạo hiệu ứng trong PowerPoint sẽ tăng thêm sự sinh động cho các chi tiết trong bản trình chiếu. Nhờ vậy mà những nội dung có chữ nhiều cũng trở nên hấp dẫn, thu hút người xem hơn. Tuy nhiên, để thiết kế hiệu ứng đạt hiệu quả tốt nhất, bạn cần chú ý một số điều sau:
- Không lạm dụng sử dụng quá nhiều hiệu ứng làm cho người xem cảm thấy rối mắt.
- Trong quá trình thiết kế hiệu ứng, chú ý tự xuất hiện của các chữ, tránh việc xuất hiện lộn xộn làm sai nội dung.
- Với mỗi đối tượng chỉ nên tạo một hiệu ứng, không nên chồng quá nhiều hiệu ứng cho một đối tượng.
- Hiệu ứng chuyển trang đồng nhất cả bài, chỉ trừ những trang slide có nội dung đặc biệt thì sẽ chọn hiệu ứng riêng.
Trên đây là các cách tạo hiệu ứng trong PowerPoint để bài thuyết trình trở nên chuyên nghiệp hơn. Hy vọng bạn áp dụng và có một buổi thuyết trình thành công. Cảm ơn bạn đã đọc hết bài viết của chúng tôi và đừng quên chia sẻ để mọi người cùng biết nhé!
Link nội dung: https://appstore.edu.vn/cach-chen-hieu-ung-trong-powerpoint-a65529.html