
Cách ẩn ứng dụng trên Samsung nhanh, đơn giản nhất
Nếu bạn chưa biết cách ẩn ứng dụng trên Samsung đơn giản và nhanh chóng. Hãy theo dõi nội dung của bài viết dưới đây để biết cách thực hiện. Bạn có thể thực hiện ẩn ứng ứng dụng trên Samsung A20, Note 9,... bằng Samsung Home, hộp thư bảo mật,... để bảo vệ thông tin cá nhân cực đơn giản.
Tìm cách ẩn ứng dụng trên Samsung để làm gì?
Người dùng sẽ cảm thấy khó chịu vì một số ứng dụng trên hệ thống dù không dùng nhưng vẫn không xóa được. Các ứng dụng này chiếm khá nhiều diện tích trên màn hình điện thoại. Vì vậy nhiều người cho rằng ẩn các ứng dụng này đi là cách tốt nhất.

Ngoài ra có nhiều người muốn ẩn ứng dụng vì mục đích bảo mật thông tin không để người khác biết. Có những app bí mật không muốn để người khác thấy, thì ẩn đi cũng là một cách tối ưu thay vì khóa.
Ngoài ra, cách ẩn ứng dụng trên Samsung còn làm cho màn hình gọn gàng hơn. Tạo không gian trên màn hình, nhìn không bị rối.
Cách ẩn ứng dụng trên Samsung tại màn hình chính
Điện thoại Samsung cho phép chúng ta ẩn ứng trên điện thoại Samsung ở màn hình chính và kho ứng dụng. Cách ẩn giấu app trên Samsung được thực hiện cực kỳ đơn giản thông qua các bước sau:
Hướng dẫn nhanh:
- Nhấn giữ vào khoảng trống trên màn hình chính điện thoại. Chọn vào Cài đặt.
- Sau đó chọn vào Ẩn ứng dụng.
- Chọn ứng dụng muốn ẩn và chọn Hoàn tất.
- Ứng dụng đã được ẩn khỏi màn hình chính của điện thoại Samsung.
Khám phá: Tất cả cách chụp màn hình Samsung đơn giản và hiệu quả nhất
Hướng dẫn chi tiết:
Bước 1: Đầu tiên bạn nhấn giữ vào khoảng trống trên màn hình chính của điện thoại. Sau đó bạn nhấn vào Cài đặt.
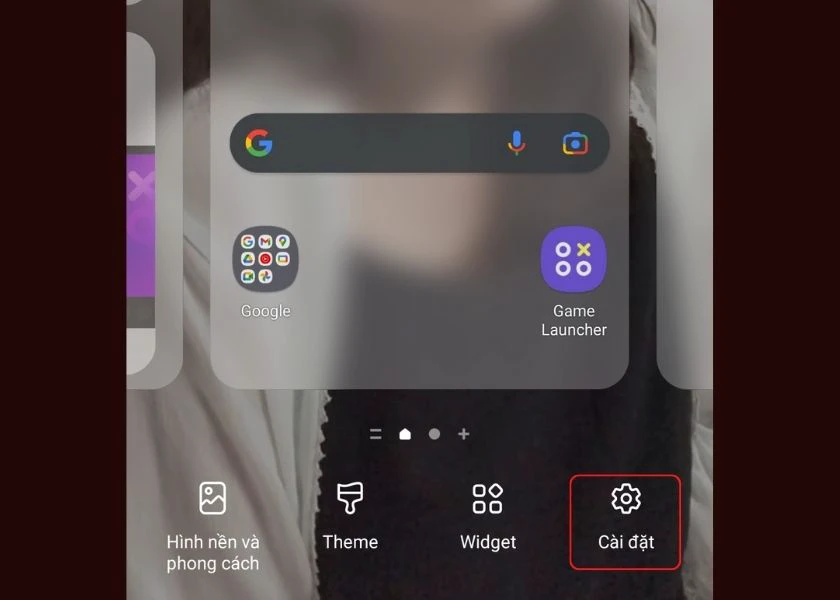
Bước 2: Chọn vào Ẩn ứng dụng.
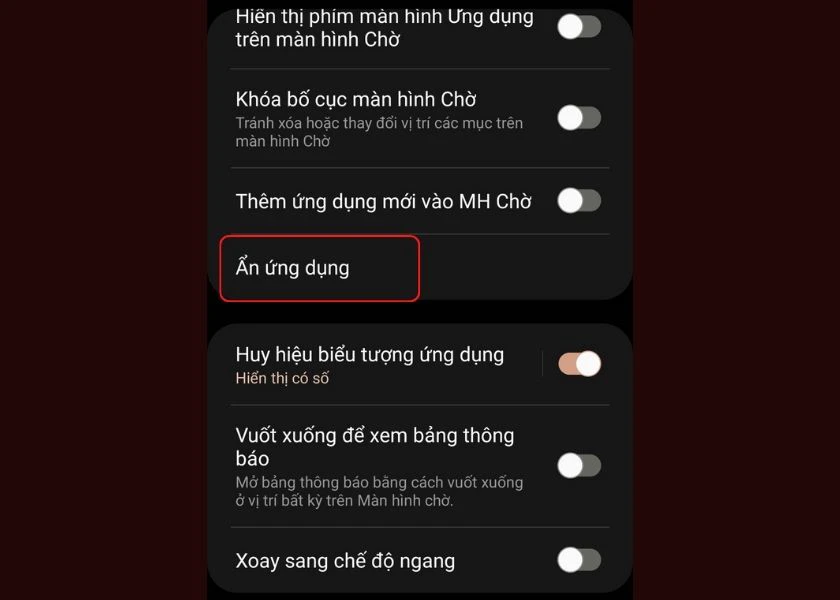
Bước 3: Cuối cùng, bạn chỉ cần chọn vào ứng dụng mà bạn muốn ẩn đi rồi chọn Hoàn tất là xong.
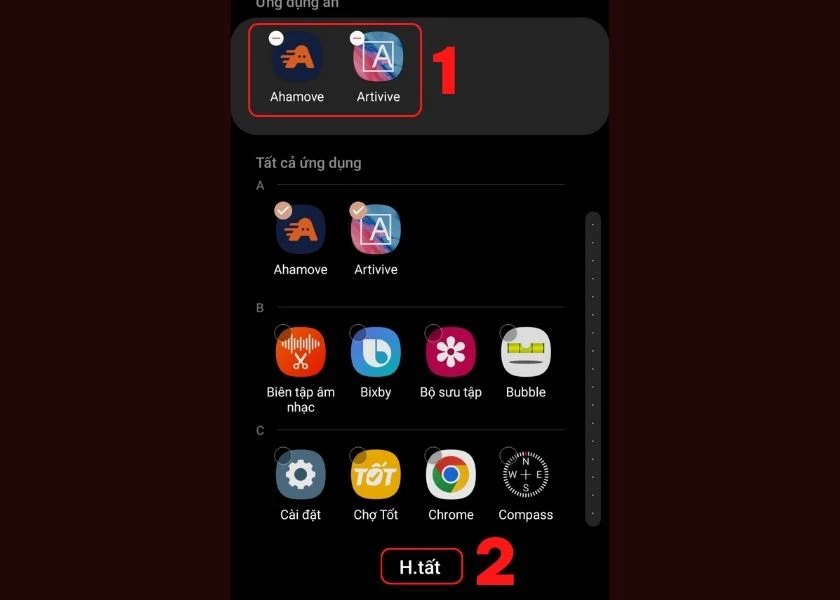
Như thế là bạn đã hoàn thành xong cách ẩn giấu các ứng dụng không hiện trên màn hình Samsung chỉ với 3 bước đơn giản rồi đấy.
Samsung iTest
Cách ẩn tất cả ứng dụng trên màn hình Samsung Home
Cách ẩn ứng dụng này thực hiện tương tự hướng dẫn ở trên tuy nhiên tại bước Cài đặt bạn thực hiện như sau:
Bước 1: Bạn nhấn chọn vào Ẩn các ứng dụng trên màn hình Chờ và màn hình Ứng dụng.
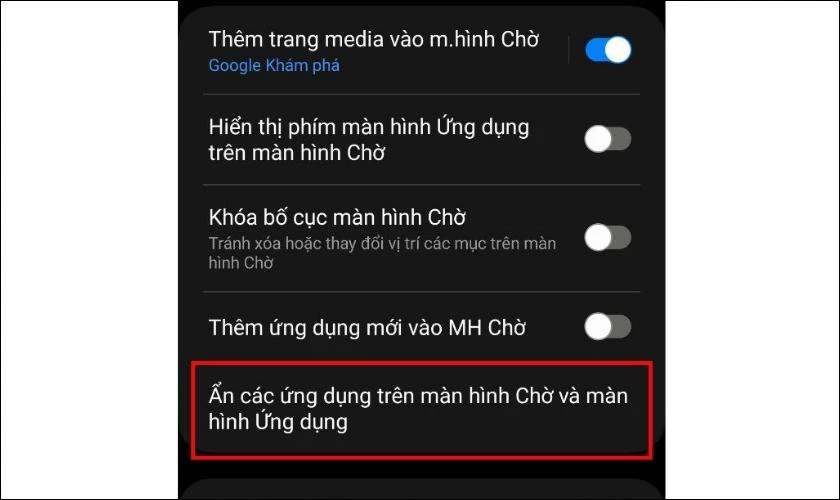
Bước 3: Chọn nhiều ứng dụng bạn muốn ẩn. Sau đó chọn vào Hoàn tất bên dưới màn hình để hoàn thành cách ẩn ứng dụng Samsung bằng Samsung Home.
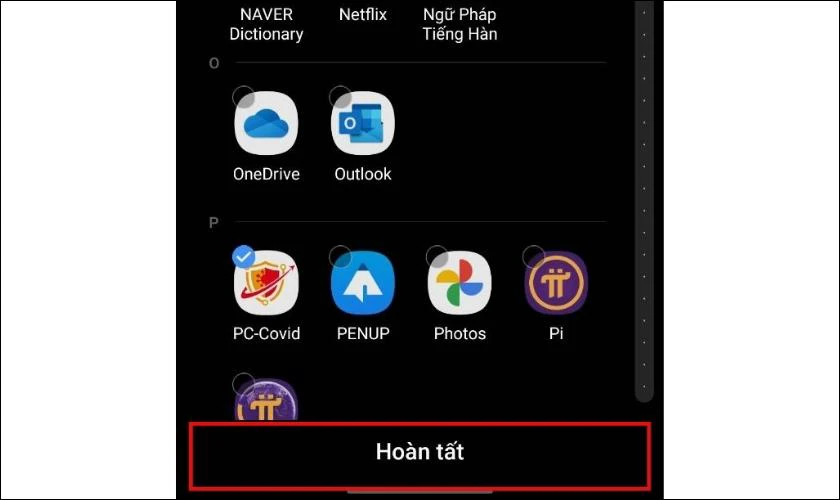
Ngoài cách ẩn ứng dụng bằng Samsung Home bạn cũng có thể thực hiện ẩn các app không dùng bằng Hộp thư bảo mật.
Cách ẩn ứng dụng Samsung bằng Hộp thư bảo mật
Để có thể thực hiện ẩn ứng dụng Samsung bằng Hộp thư bảo mật, bạn có thể thực hiện như sau:
Bước 1: Bạn chọn vào Cài đặt trong điện thoại.
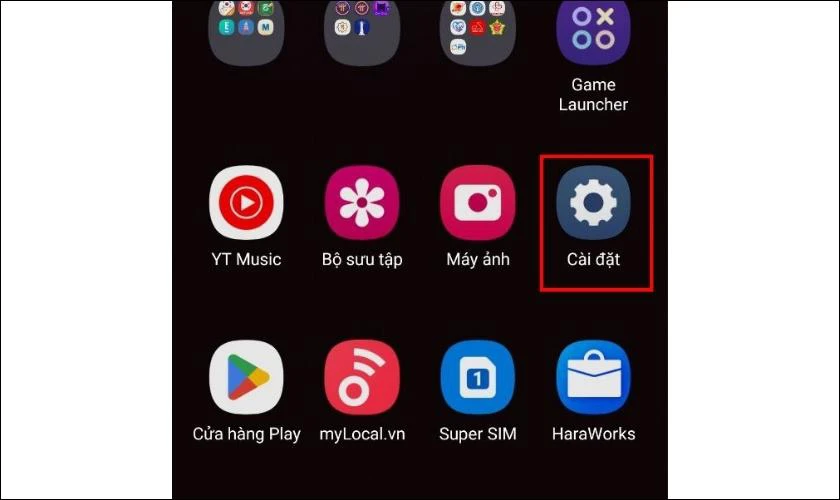
Bước 2: Bạn chọn tiếp vào mục Sinh trắc học và bảo mật và chọn vào mục Thư mục bảo mật.
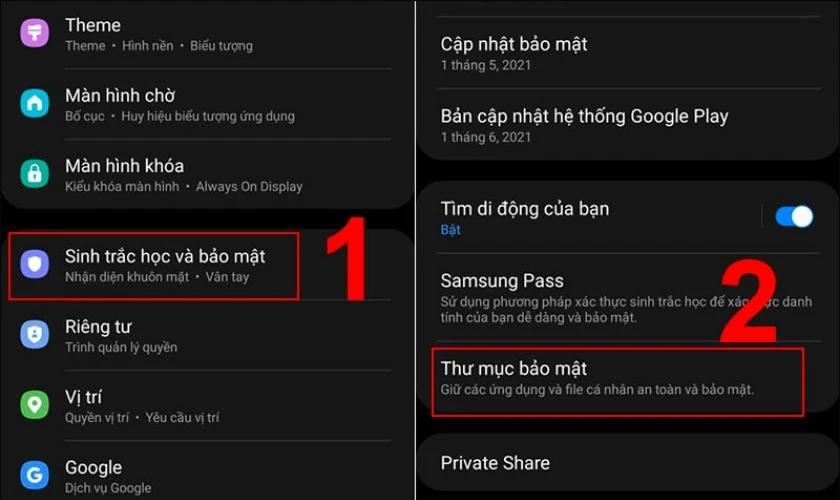
Bước 3: Tại đây, bạn chọn Tiếp tục 2 lần như minh họa.
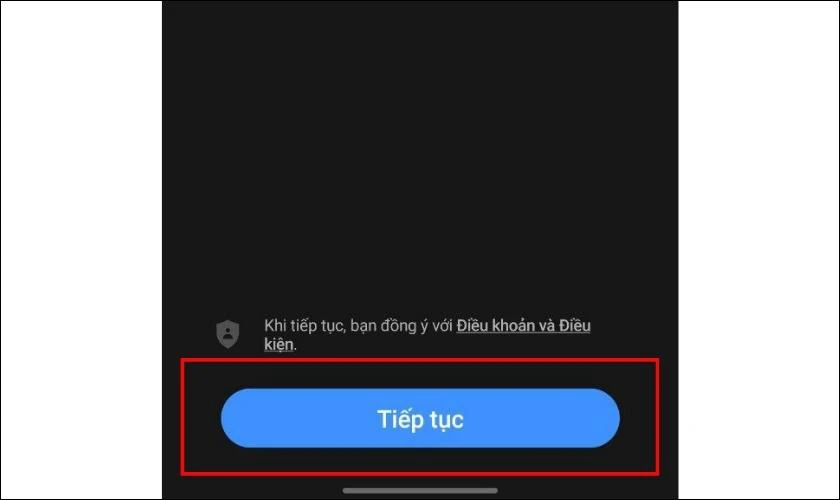
Bước 4: Sau đó, bạn sẽ thực hiện thiết lập mật khẩu cho Hộp Thư bảo mật. Bạn có thể chọn các kiểu khóa như: Mã pin, hình,...
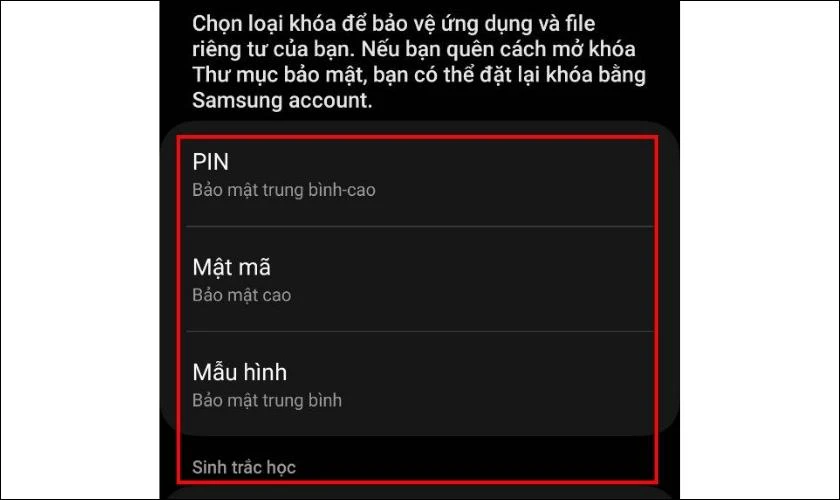
Lưu ý: Sau khi thực hiện tạo thư bảo mật xong, bạn bật đặt lại bằng Samsung account. Để khi bạn quên mật khẩu thư bảo mật bạn vẫn có thể mở ứng dụng trên máy.
Thiết lập xong Thư bảo mật, bạn có thể ẩn ứng dụng như sau:
Bước 5: Bạn thực hiện truy cập lại vào Cài đặt của thiết bị. Sau đó, chọn vào phần Bảo mật và riêng tư trên địa thoại.
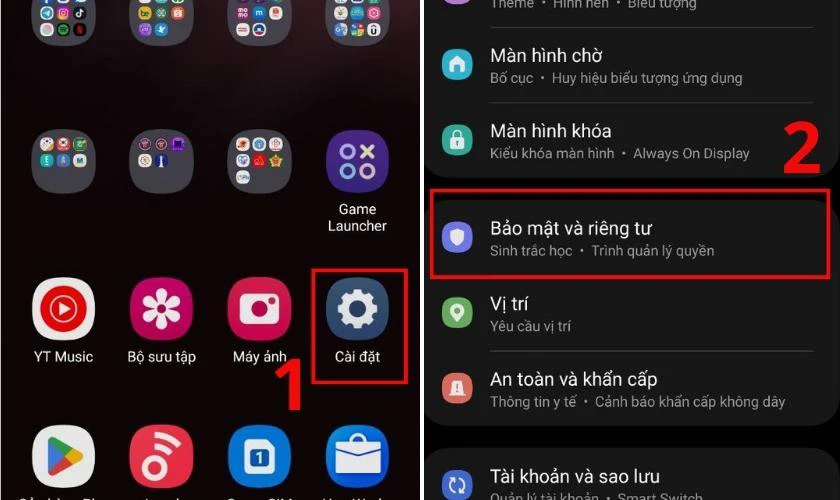
Bước 6: Tiếp theo, bạn nên chọn vào Thư mục bảo mật và nhập mật khẩu bạn đặt cho Thư bảo mật của bạn.
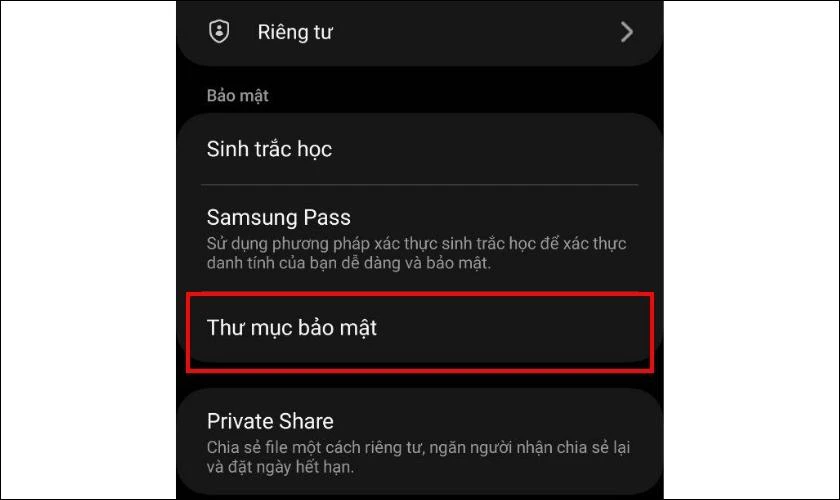
Bước 7: Để thêm ứng dụng bạn chọn vào biểu tượng dấu cộng như hình minh họa. Chọn ứng dụng mà bạn muốn ẩn đi, sau đó chọn vào Thêm để hoàn thành các bước ẩn ứng dụng trên Samsung.
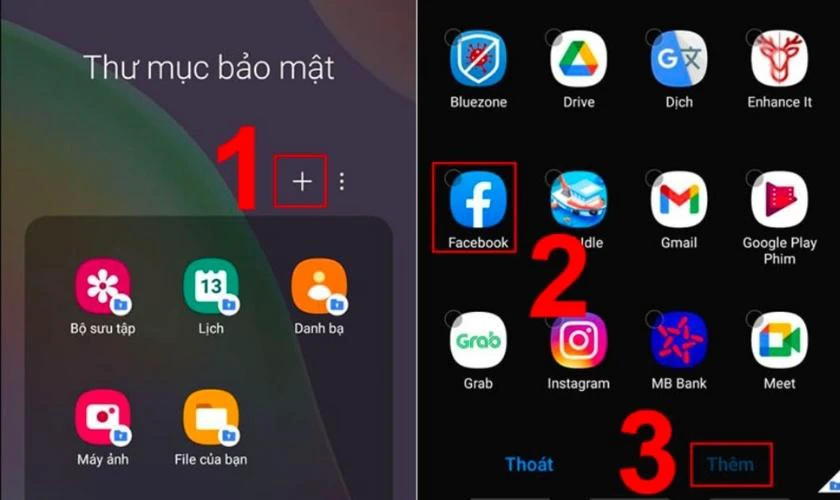
Khi bạn không còn muốn ẩn các ứng dụng trên điện thoại Samsung. Bạn có thể thực hiện mở ứng dụng theo hướng dẫn tiếp theo của bài viết này.
Hướng dẫn Bạn: >>>Cách check imei samsung nhanh và chuẩn xác nhất hiện nay với vài bước đơn giản
Cách mở ứng dụng đang ẩn trên Samsung
Bạn đã biết cách ẩn ứng dụng trên điện thoại Samsung thì bạn cũng cần phải biết cách tìm và mở những ứng dụng đã ẩn. Bạn hãy theo dõi các cách được thực hiện ở bên dưới nhé.
Mở bằng Tìm kiếm
Thanh tìm kiếm là thanh nằm ở trên cùng của màn hình. Trên thanh Tìm kiếm, bạn có thể mở các ứng dụng đã ẩn trước đó. Để thực hiện bạn cần làm như sau.
Từ thanh tìm kiếm trên điện thoại bạn gõ tên ứng dụng mà bạn đã ẩn. Sau đó bạn nhấn vào biểu tượng ứng dụng để mở ứng dụng.
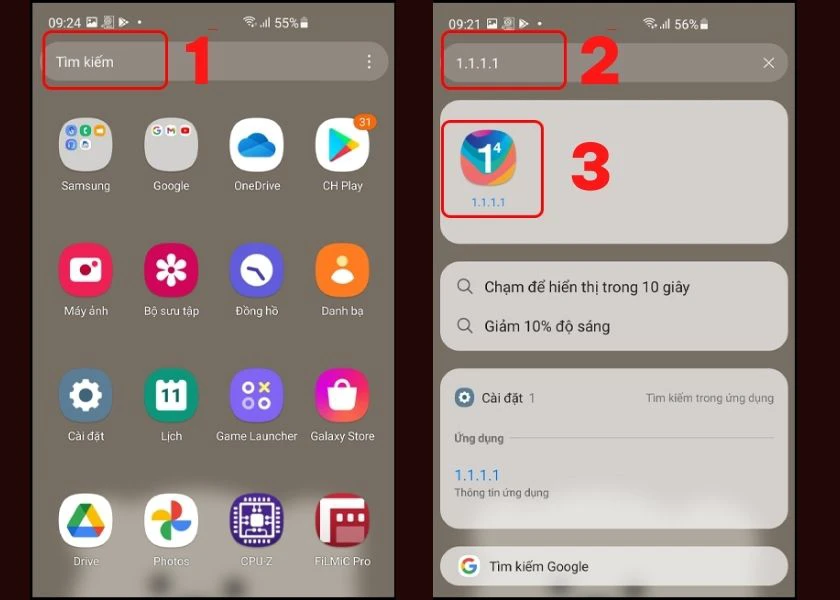
Thế là bạn đã thực hiện thành công cách hiện lại app bị ẩn trên Samsung chỉ với thao tác nhỏ rồi đấy.
Mở ứng dụng bị ẩn trên Samsung bằng CH Play
Phần này sẽ hướng dẫn bạn cách hiện ứng dụng bị ẩn trên samsung bằng CH Play.
Trước tiên bạn vào CH Play sau đó hãy tìm tên ứng dụng bạn muốn mở. Tiếp theo bạn bấm Mở để mở ứng dụng.
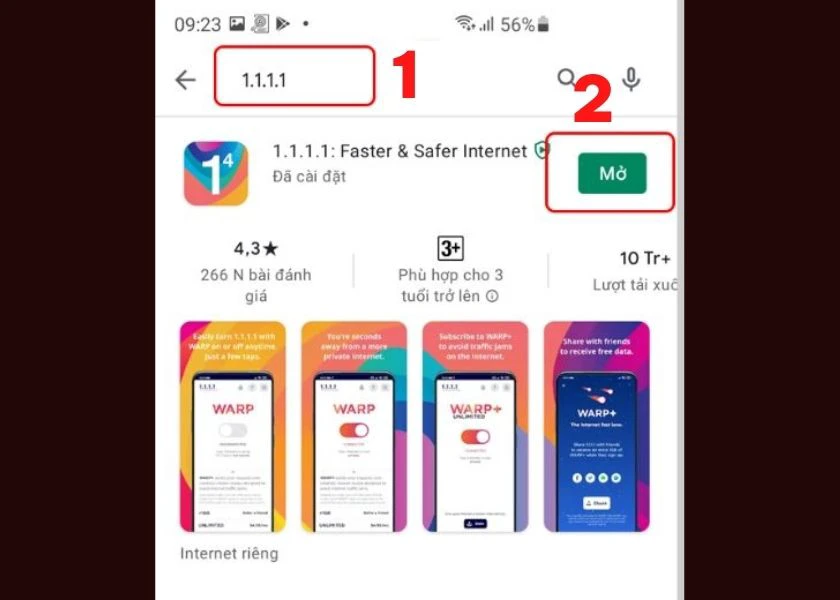
Chỉ với vài thao tác nhỏ thôi là bạn có thể mở được ứng dụng đã ẩn.
Cách bỏ ẩn ứng dụng trên điện thoại Samsung
Phải làm sao nếu bạn muốn hiện lại các ứng dụng mà bạn đã ẩn app trên samsung trước đó? Đừng lo lắng hãy thực hiện theo 3 bước dưới đây để mở ẩn nhé.
Bước 1: Bạn nhấn vào biểu tượng dấu 3 chấm trên thanh tìm kiếm rồi chọn Cài đặt.
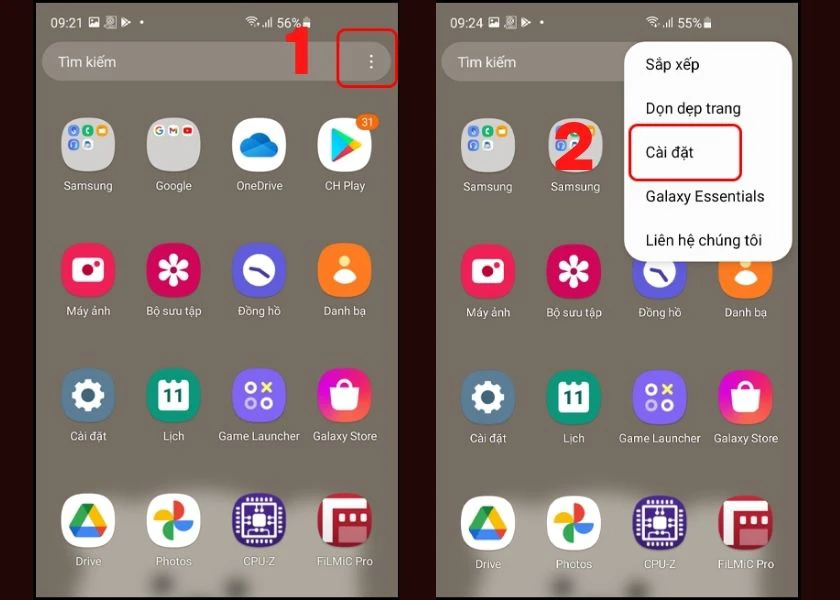
Bước 2: Bạn chọn Ẩn ứng dụng. Sau đó tại mục Ứng dụng ẩn, bạn nhấn vào biểu tượng ứng dụng muốn bỏ ẩn. Cuối cùng nhấn H.tất là xong.
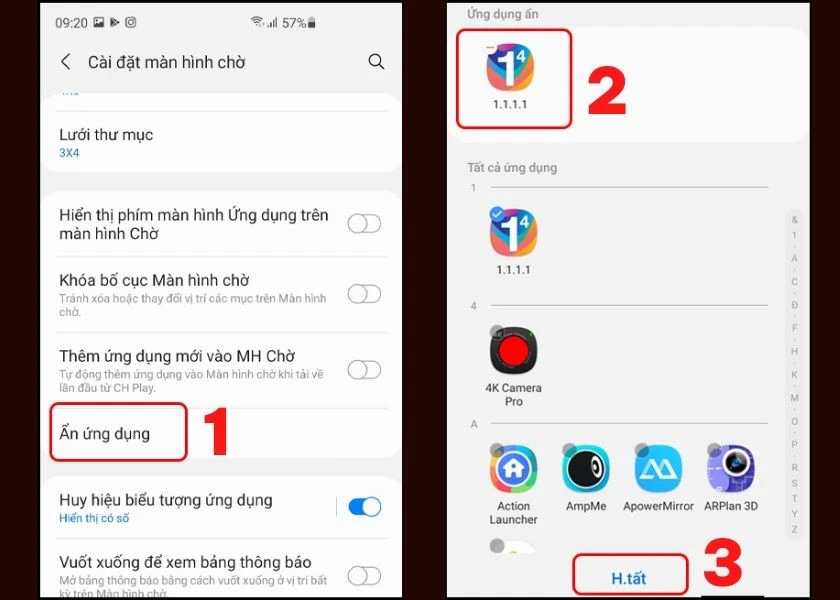
Như vậy là bạn đã hoàn thành xong cách bỏ ẩn app trên điện thoại Samsung chỉ qua 2 bước đơn giản rồi đấy.
Bạn đã biết cách tắt âm bàn phím samsung chưa? Click để tham khảo Bạn nhé!
Giải đáp một số thắc mắc thường gặp
Có thể mở lại tất cả ứng dụng bị ẩn trong một lần không?
Bạn có thể mở lại tất cả các ứng dụng đã ẩn trong một lần bằng những cách sau.
Bước 1: Bạn vào Cài đặt.
Bước 2: Bạn chọn Ẩn ứng dụng. Sau đó tại mục Ứng dụng ẩn bạn nhấn vào tất cả icon của ứng dụng muốn bỏ ẩn. Sau đó nhấn H.tất là xong.
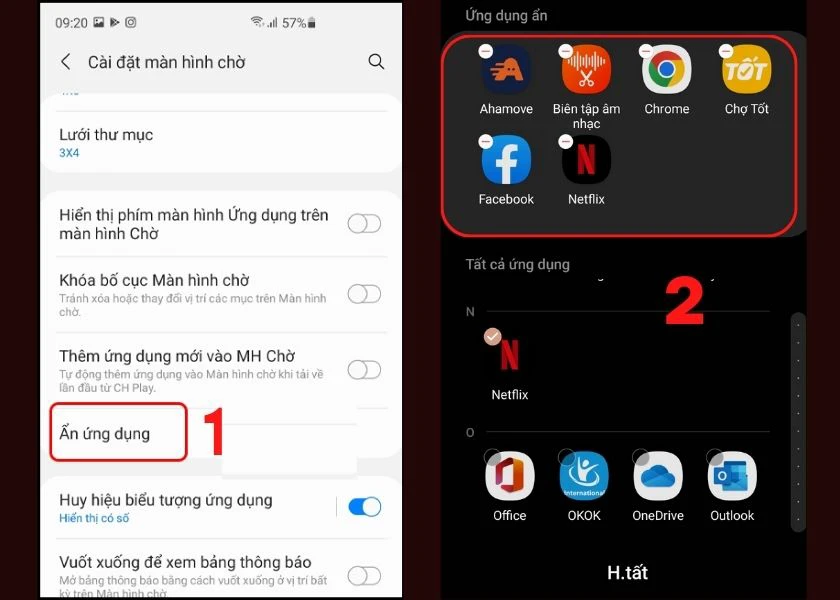
Với cách này thì bạn có thể mở ẩn rất nhiều ứng dụng cùng lúc mà không tốn nhiều thời gian. Nhớ lưu lại khi cần nhé.
- Ứng dụng bị ẩn trên Samsung có chạy không?
Nhiều người dùng thắc mắc rằng liệu ứng dụng bị ẩn có chạy không. Thì câu trả lời chính là có nhé. Cách ẩn ứng dụng trên Samsung vẫn làm app hoạt động bình thường. Thao tác ẩn chỉ làm ứng dụng không hiện lên màn hình chính chứ không làm nó ngừng hoạt động.
- Ứng dụng bị ẩn khi mở lại có mất dữ liệu không?
Nhiều người lo lắng việc ẩn ứng dụng sẽ làm mất dữ liệu. Tuy nhiên đây là nhận định hoàn toàn sai.
Ứng dụng sau khi mở ẩn hoàn toàn không bị mất dữ liệu. Như đã nói ở trên, thao tác ẩn chỉ làm ứng dụng không hiển thị lên màn hình chính. Việc ẩn ứng dụng hoàn toàn không gây ảnh hưởng thông tin hay làm mất bất kỳ dữ liệu nào của ứng dụng.
Kết luận
Như vậy bài viết trên đã hướng dẫn bạn cách mở, ẩn giấu ứng dụng trên Samsung cũng như cách truy cập vào ứng dụng. Thao tác này sẽ giúp bạn bảo mật các thông tin của ứng dụng. Vì vậy hãy thử ẩn ngay các ứng dụng cần thiết trên màn hình ngay đi nhé. Cùng đón đọc nhiều mẹo hay sử dụng điện thoại Samsung trên website Điện Thoại Vui mỗi ngày!
Link nội dung: https://appstore.edu.vn/cach-de-an-ung-dung-tren-samsung-a65660.html