
Tạo chữ hoa lớn đầu dòng Drop Cap trong Word 2016
Trong bài viết dưới đây, DUY KHANG sẽ hướng dẫn cho bạn về Drop Cap trong Microsoft Word, phiên bản Word 2016.
Tổng quan về Drop Cap
Drop Cap là gì?
Drop Cap đơn giản là chữ hoa lớn được viết ở đầu dòng, tạo sự bắt mắt, nhấn mạng tính riêng biệt cho đoạn văn.
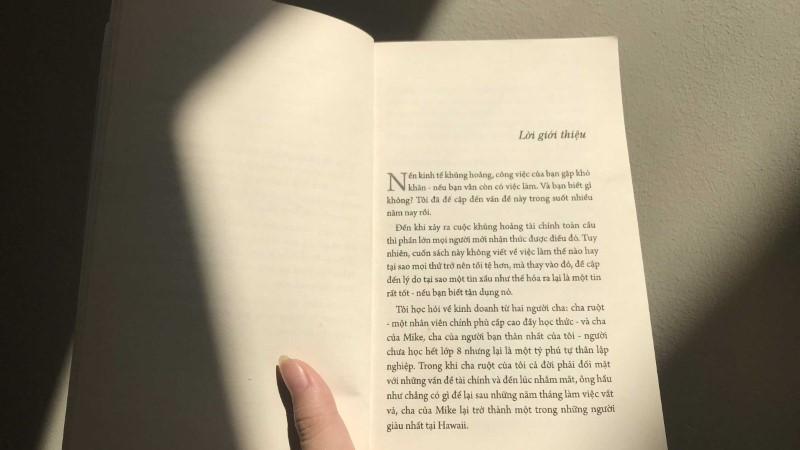
Khi nào sử dụng Drop Cap?
Drop Cap được sử dụng phổ biến trên các trang báo in nhằm mục đích thu hút độc giả. Với sự phát triển của internet, báo giấy mặc dù không còn phổ biến, thay vào đó là các trang báo điện tử nên việc sử dụng Drop Cap cũng không còn nhiều. Tuy vậy, đây là kiến thức cơ bản mà mỗi học sinh đều được dạy trên ghế nhà trường, xuất hiện phổ biến trên các bài thi Tin học…
Hướng dẫn tạo Drop Cap trong Word
Hướng dẫn nhanh
Mở file Word > Đặt con trỏ chuột tại đoạn cần tạo Drop Cap > Vào thẻ Insert > Chọn Drop Cap trong mục Text > Chọn loại Drop Cap.
Hướng dẫn chi tiết
B1: Mở file Word có chứa đoạn văn bạn cần tạo Drop Cap
B2: Đặt con trỏ chuột tại đoạn văn cần tạo Drop Cap
B3: Vào thẻ Insert. Tại mục Text, chọn Drop Cap. Ở đây có 3 mục:
- None: không sử dụng Drop Cap. Bạn có thể xoá Drop Cap đã tạo khi nhấn vào tuỳ chọn này.
- Dropped: Chữ hoa lớn đầu đoạn văn. Đây là kiểu được sử dụng phổ biến.
- In margin: Chữ hoa lớn đầu đoạn văn nhưng toàn bộ đoạn văn bị thụt vào.
Ngoài ra, dưới dùng có mục Drop Cap Options để các bạn tuỳ chỉnh Drop Cap. Chi tiết các bạn xem bên dưới.
Tuỳ chỉnh Drop Cap trong Drop Cap Options
Ngoài việc tạo, bạn hoàn toàn có thể chỉnh sửa Drop Cap. Trong các bài thi Tin học, không chỉ đơn giản tạo Drop Cap, các bạn còn cần chỉnh sửa sao cho trùng khớp với mẫu cho sẵn. Dưới đây là các hướng dẫn chỉnh sửa Drop Cap trong Drop Cap Options.
Chỉnh Font chữ cho Drop Cap
Sau khi mở hộp thoại Drop Cap Options, tại Options mục Font, bạn hãy chọn font chữ mới cho Drop Cap.
Nhấn OK để áp dụng font chữ mới cho Drop Cap.
Chỉnh độ lớn Drop Cap theo số dòng của đoạn
Sau khi mở hộp thoại Drop Cap Options, tại Options mục Lines to Drop, bạn hãy tăng hoặc giảm số dòng tương ứng với độ lớn của Drop Cap.
Nhấn OK để áp dụng.
Chỉnh khoảng cách Drop Cap với văn bản
Sau khi mở hộp thoại Drop Cap Options, tại Options mục Distance from text, bạn hãy tăng hoặc giảm khoảng cách Drop Cap với văn bản.
Nhấn OK để áp dụng.
Định dạng Drop Cap
Drop Cap có để chỉnh sửa màu sắc, in đậm, in nghiêng hay gạch chân… Bạn chỉ cần Bôi đen chữ cái đã được định dạng Drop Cap và thực hiện chỉnh sửa như bình thường trong mục Home / Font.
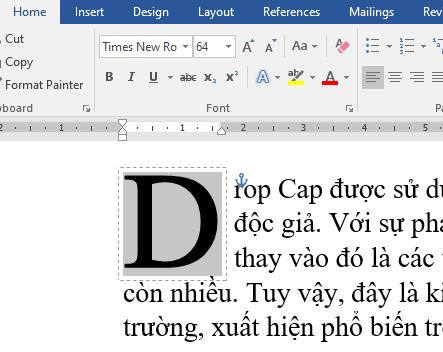
Ngoài ra, Word cung cấp các mẫu có sẵn cho Drop Cap tại Text Effects and Typography.
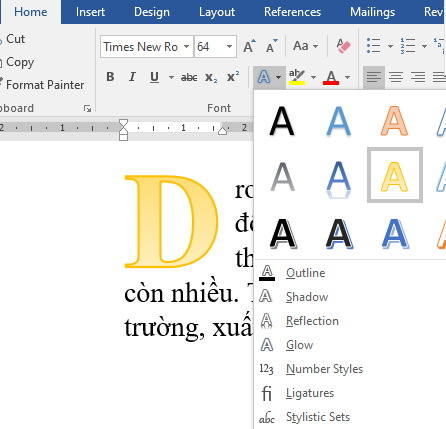
Tạo khung cho Drop Cap
Ngoài việc tạo chữ hoa lớn đầu dòng thêm màu sắc, bạn còn có thể tạo khung và màu nền. Để tạo khung cho Drop Cap, bạn cần để con trỏ tại chữ Drop Cap. Giờ đây bạn hãy nhấp chuột phải vào hình mỏ neo bên cạnh Drop Cap.
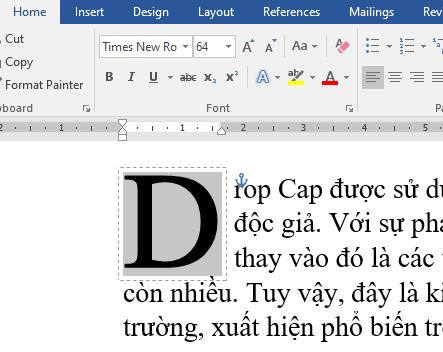
Bạn nhấp vào Borders and Shading. Hộp thoại Borders and Shading xuất hiện.
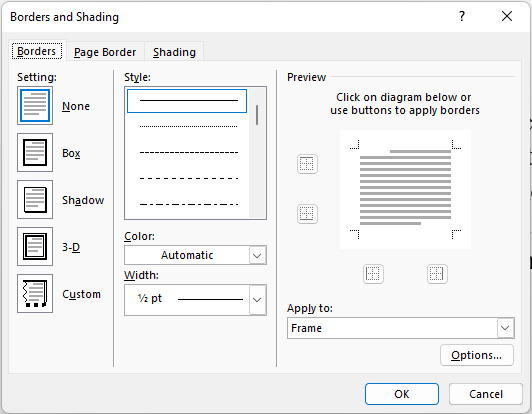
Tại thẻ Borders, bạn hãy tuỳ chỉnh Setting, Style, Color, Width, Apply to… sao cho phù hợp.
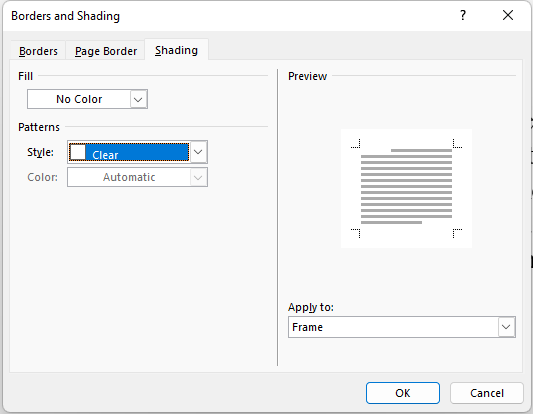
Ngoài ra, bạn cũng có thể thêm màu hoặc kiểu nền cho Drop Cap tại thẻ Shading của hộp thoại Borders and Shading.
Xem thêm bài viết: Cập nhật lên Windows 11, tính năng gì mới?
Link nội dung: https://appstore.edu.vn/cach-lam-chu-cai-dau-to-trong-word-a66542.html